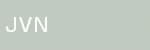MyJVN >> MyJVN バージョンチェッカ自動起動設定方法(.NET Framework版)
|
概要
|
設定手順
|
削除手順
|
よくある質問と答え(FAQ)
|
MyJVN バージョンチェッカ自動起動設定方法(.NET Framework版)
概要
PC起動時やログイン時にMyJVN バージョンチェッカを自動で起動する設定方法を以下に記載します。
定期的に実行するように設定いただくことで、常にソフトウェアの最新の情報を確認および更新ができ、お使いのPCを安全にご利用いただけます。
| (1) | MyJVN バージョンチェッカ for.NET をダウンロードする |
|---|---|
| (2) | MyJVN バージョンチェッカ for.NET が動作することを確認する |
| (3) | 自動起動用のバッチファイルをダウンロードする |
| (4) | スタートアップフォルダにバッチファイルのショートカットを配置する |
| (5) | 起動確認 |
設定手順
(1) MyJVN バージョンチェッカ for.NET をダウンロードする
- 自動起動の設定の前に、MyJVN バージョンチェッカ for.NET のページ内にある、ダウンロードをクリックし、zip ファイルを保存します。保存先は任意です。
保存が完了しましたら、zip ファイルを展開してください。
(2) MyJVN バージョンチェッカ for.NET が動作することを確認する
- 展開したフォルダ [MyJVN_.NET_DATA] の、[1_Script_GUI] 内にある、ご利用の OS に対応したバッチファイルをダブルクリックし、MyJVN バージョンチェッカ for.NET が正常に起動および実行できることを確認してください。
正常に起動および実行できない場合には、よくある質問と答えについて(FAQ)を参考にしてください。
(3) 自動起動用のバッチファイルをダウンロードし、配置する
- 以下の項目の中から、ご利用の OS に対応したバッチファイルを"右クリック"し、[名前を付けてリンク先を保存] を選択します。保存先は [MyJVN_.NET_DATA] の [1_Script_GUI] 内を指定してください。
| ファイル | 詳細 |
|---|---|
| vc_dotnet_win10.bat | Windows 10 用バッチファイル(bat形式) |
(4) スタートアップフォルダに自動起動用バッチファイルのショートカットを配置する
-
1) ダウンロードしたご利用の OS に対応した自動起動用バッチファイルを"右クリック"し、[ショートカットの作成]を選択します。ショートカットは自動起動用バッチファイルと同じフォルダに作成されます。
2) エクスプローラで下記を指定してスタートアップを開きます。
([ユーザ名]は、ご利用のPCのユーザ名を指定してください。)
-
3) ドラッグアンドドロップで作成したショートカットをスタートアップに置きます。
(5) 起動確認
- PCを再起動し、MyJVN バージョンチェッカ for.NET の GUI が起動して自動で実行されることを確認してください。
起動の際にセキュリティの警告が表示された場合には、今後は表示を行わないよう、チェックボックスをご指定ください。
(例)Windows 10
参考)タスクスケジューラから自動起動させたい場合
| (1) | スタートアップの設定手順の(1)〜(3)までの手順まで進めます。 |
|---|---|
| (2) | [スタート]を"右クリック"→[コンピュータの管理]→[タスクスケジューラ]を開き、右側にある[操作]から[基本タスクの作成]を選択します。 |
| (3) | [基本タスクの作成ウィザード]の案内に従い、動作をさせたい時刻を指定します。 |
| (4) | "ユーザがログオンしているときのみ実行する"にチェックを入れます。 |
(例 )Windows 10
削除手順
- スタートアップに登録した場合: 以下のフォルダ内のバッチファイルのショートカットを"右クリック"→[削除]
- タスクスケジューラに登録した場合: [スタート]を"右クリック"→[コンピュータの管理]→[タスクスケジューラ]のプルダウン[>]をクリック>→[タスクスケジューラ ライブラリ]→登録したタスクを"右クリック"→[削除]
([ユーザ名]は、ご利用のPCのユーザ名を指定してください。)
よくある質問と答え(FAQ)
MyJVN バージョンチェッカのよくある質問と答えについては、以下をクリックしてFAQの一覧ページにてご確認ください。
更新履歴
2023年01月11日 Windows 8 に関する記載を削除.
2020年10月05日 Windows 10を使った手順に更新.
2020年01月21日 Windows 7 に関する記載を削除.
2018年02月21日 Windows Vista に関する記載を削除.
2015年08月07日 新規.