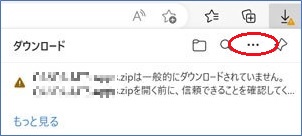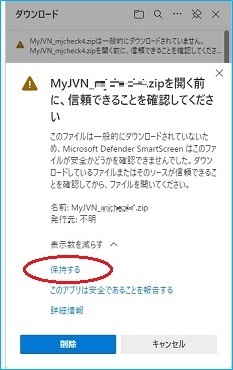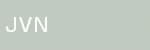MyJVN �Ǝ㐫����t�B���^�����O���W�c�[�� (mjcheck4)
�T�v
MyJVN �Ǝ㐫����t�B���^�����O���W�c�[�� (mjcheck4) �́AJVN iPedia �ɓo�^����Ă���Ǝ㐫����� MyJVN API �𗘗p���āA���i�����Ńt�B���^�����O���Ď��W���邽�߂̃c�[���ł��B
mjcheck4 �𗘗p���邱�ƂŁA�g�D�ŗ��p���Ă���\�t�g�E�F�A�̐Ǝ㐫����������悭���W���邱�Ƃ��ł��܂��B
�ymjcheck4�̎�ȋ@�\�z
- JVN iPedia�̓o�^�ϐ��i���w�肵�ĐƎ㐫��������W
- �[���x�Ȃǐ���ނ̃t�B���^�����O���g�p���ď��̍i�荞��
- ���ӌx�����T�[�r�X�̏������W
- SBOM(��)���L�q���ꂽ�t�@�C���̃C���|�[�g�E�G�N�X�|�[�g
�����
| ���� | ������� |
|---|---|
| CPU | 2�R�A�A2GHz�ȏ㐄�� | ������ | 4GB�ȏ㐄�� | �l�b�g���[�N | 1Mbps�ȏ㐄�� | �X�g���[�W | 10GB�ȏ㐄�� | OS | Windows11 21H2�ȏ� | .NET | .NET Framework 4.8 �� |
�C���X�g�[��
�i�X�e�b�v�P�j�z�z�p�b�P�[�W�̃_�E�����[�h
�u���p�K��(PDF�`��)�v�ɂ��ē��ӂ̏�A�ȉ��̃����N����A�p�b�P�[�W���_�E�����[�h���Ă��������B
mjcheck4 version 4.0.1.0
�p�b�P�[�W���FMyJVN_mjcheck4.zip
(�p�b�P�[�W�X�V���F2024�N12��19��)
�t�@�C���n�b�V���l�̊m�F(SHA1)�Fecbbc48eb4954f013d491d5d4fe73fcd68086ee2
���u��ʓI�Ƀ_�E�����[�h����Ă��܂���v�Ƃ������b�Z�[�W���\�������ꍇ�����������������������B �� mjcheck4�̍X�V��ăC���X�g�[������ꍇ�����������������������B
�_�E�����[�h�����z�z�p�b�P�[�W��W�J����ƁA�ȉ��̃t�@�C�����܂܂�Ă��܂��B
�z�z�p�b�P�[�W�̍\��
| �t�@�C���E�f�B���N�g�� | ���� |
|---|---|
| setup.exe | �C���X�g�[��(�C���X�g�[������ۂɂ͂��̃t�@�C�������s) |
| mjcheck4.msi | �C���X�g�[�� |
| ���p�Ҍ����}�j���A��.pdf | �}�j���A�� |
�i�X�e�b�v�Q�j�c�[���̃C���X�g�[��
�_�E�����[�h�����z�z�p�b�P�[�W���ɂ��� setup.exe �t�@�C�����_�u���N���b�N���܂��B �N����ɁA�A�v���P�[�V�����̃C���X�g�[����ʂ��\������A�A�v���P�[�V���������umjcheck4�v�ł��邱�Ƃ��m�F���Ă���[����] �{�^�������ɃN���b�N���Ă��������B �܂��A�C���X�g�[�������̉�ʂ��\�����ꂽ��A[����] �{�^�����N���b�N���Ă��������B
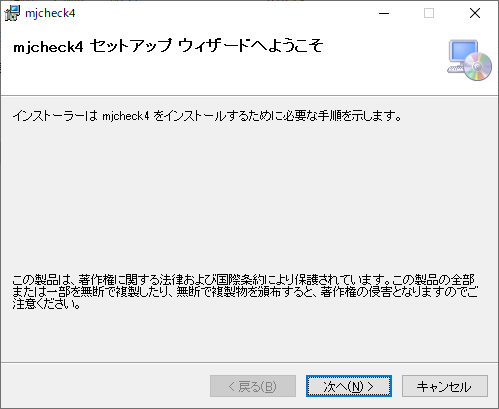
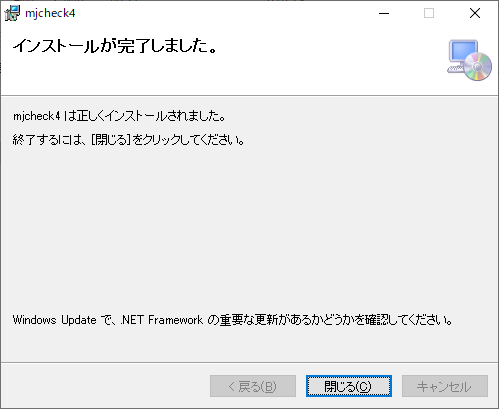
�}1 �A�v���P�[�V�����̃C���X�g�[�����
���p���@
�i�X�e�b�v�P�j�c�[���̋N���ƃO���[�v�̍쐬
�f�X�N�g�b�v��ɂ���mjcheck4�̃A�C�R�����_�u���N���b�N���Amjcheck4���N������ƁA�g�b�v��ʂ��\������܂��B mjcheck4 �͋N�����Ɏ����Œ��ӌx�����ƁA�쐬�ς݂́u�O���[�v�v�Őݒ肵�����i�Ɋւ���Ǝ㐫��������W���܂��B ���L�}2�̓C���X�g�[������ɋN�����ꂽmjcheck4�̃g�b�v��ʂł��B�N�����Ɏ����ŏ����W�����s����܂��i�Ǝ㐫����̓O���[�v�̓o�^��Ɏ��W����܂��j�B ���̎��s���ꂽ�����W�̓������u������W�v(�@)�ɕ\������A������W�ɂ���Ď��W���ꂽ���ӌx�����̐������ӌx�����̍�����W(�A)�ɕ\������Ă��܂��B �g�b�v��ʂ̕\���̏ڍׂ��i�X�e�b�v�S�j�g�b�v��ʂ̕\�����m�F���Ă��������B
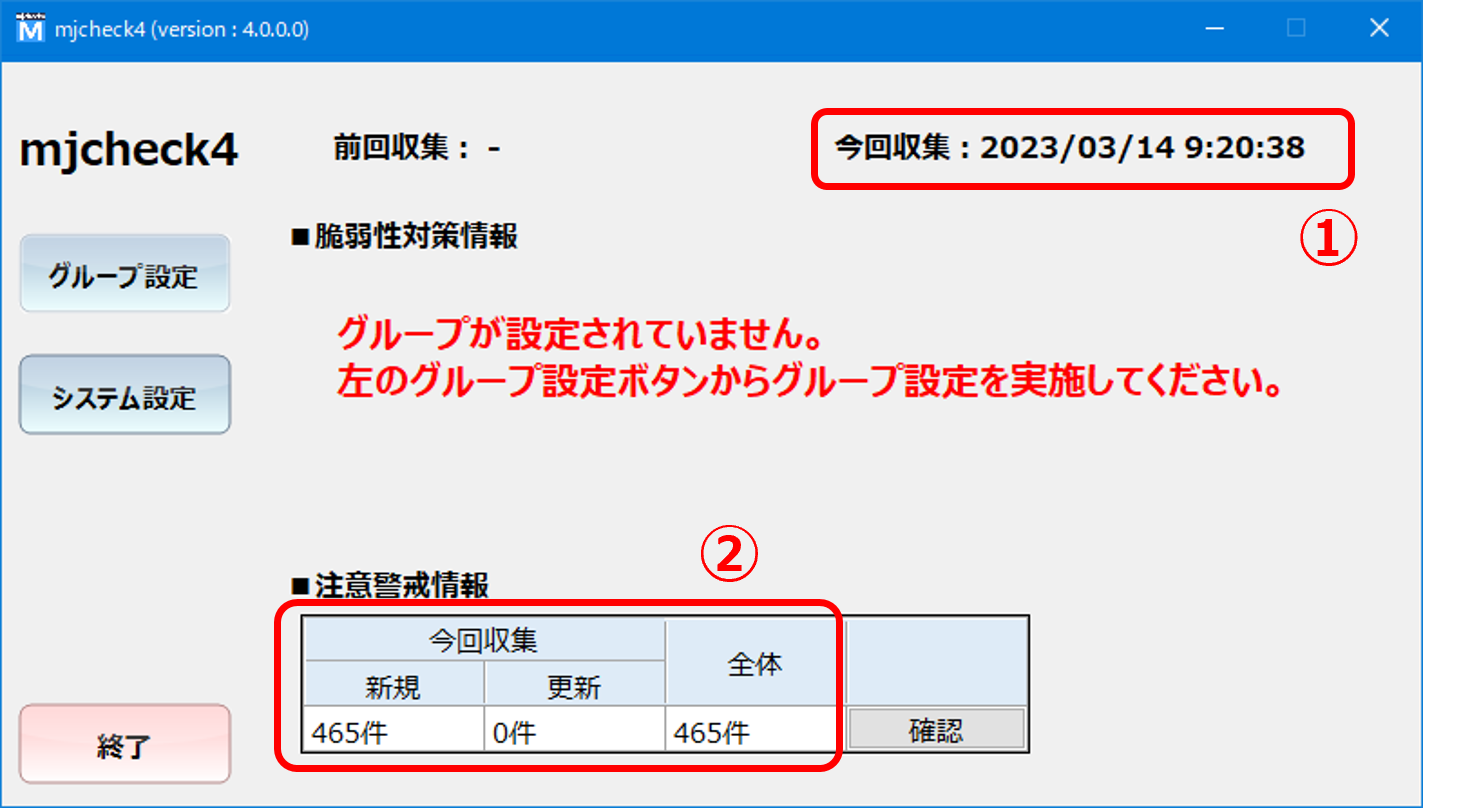
�}2 mjcheck4 �g�b�v��ʁ@�C���X�g�[������
�O���[�v���쐬���邱�ƂŁA�O���[�v���ɐƎ㐫��������W�ł��܂��B �O���[�v�̍쐬�́A�ȉ��̎菇�Ŏ��{���܂��B(1)�O���[�v���̓o�^
- �g�b�v��ʂ�[�O���[�v�ݒ�]�{�^��(�B)����O���[�v�ꗗ��ʂɑJ�ڂ��A[�V�K�lj�]�{�^��(�C)���A�O���[�v����o�^���Ă��������B
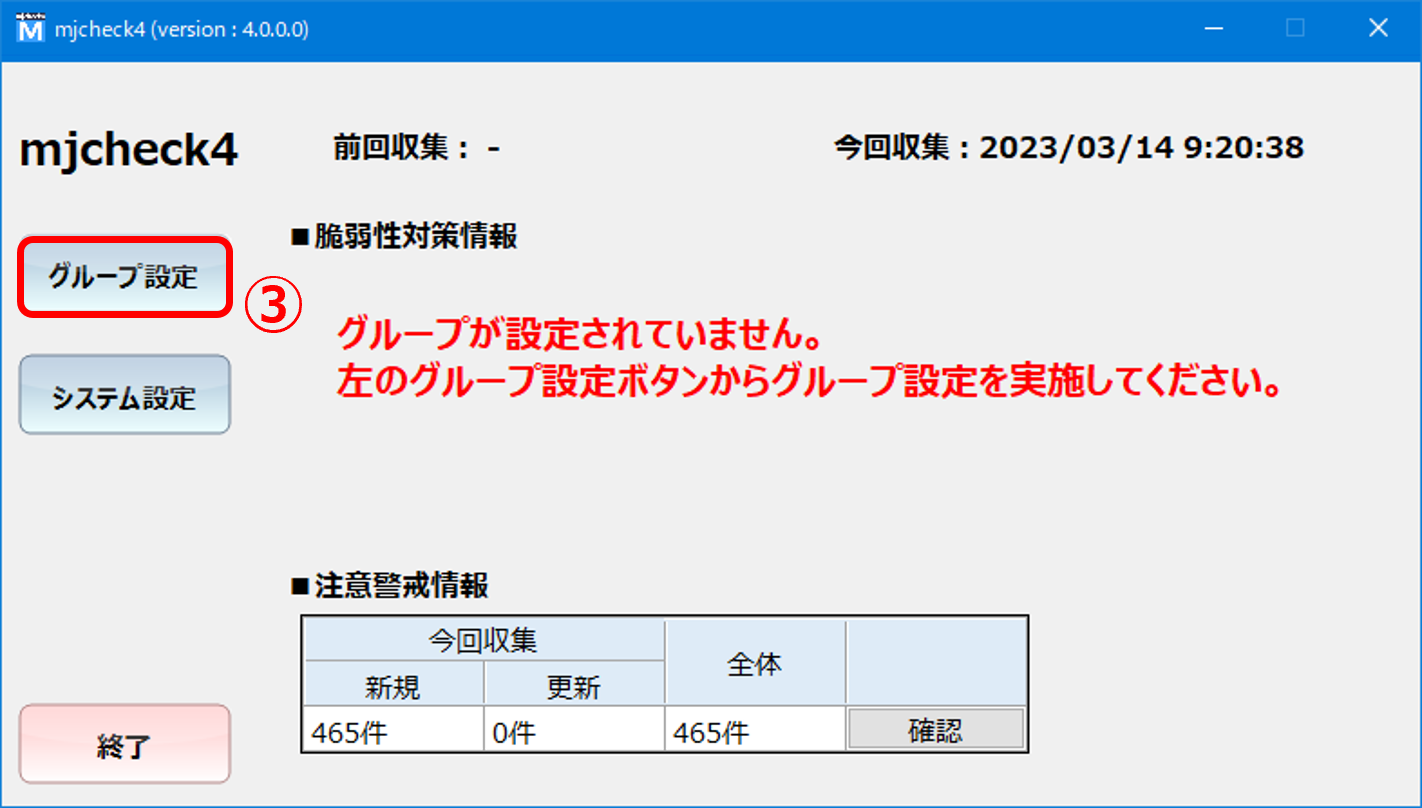
�}3 mjcheck4 �g�b�v���
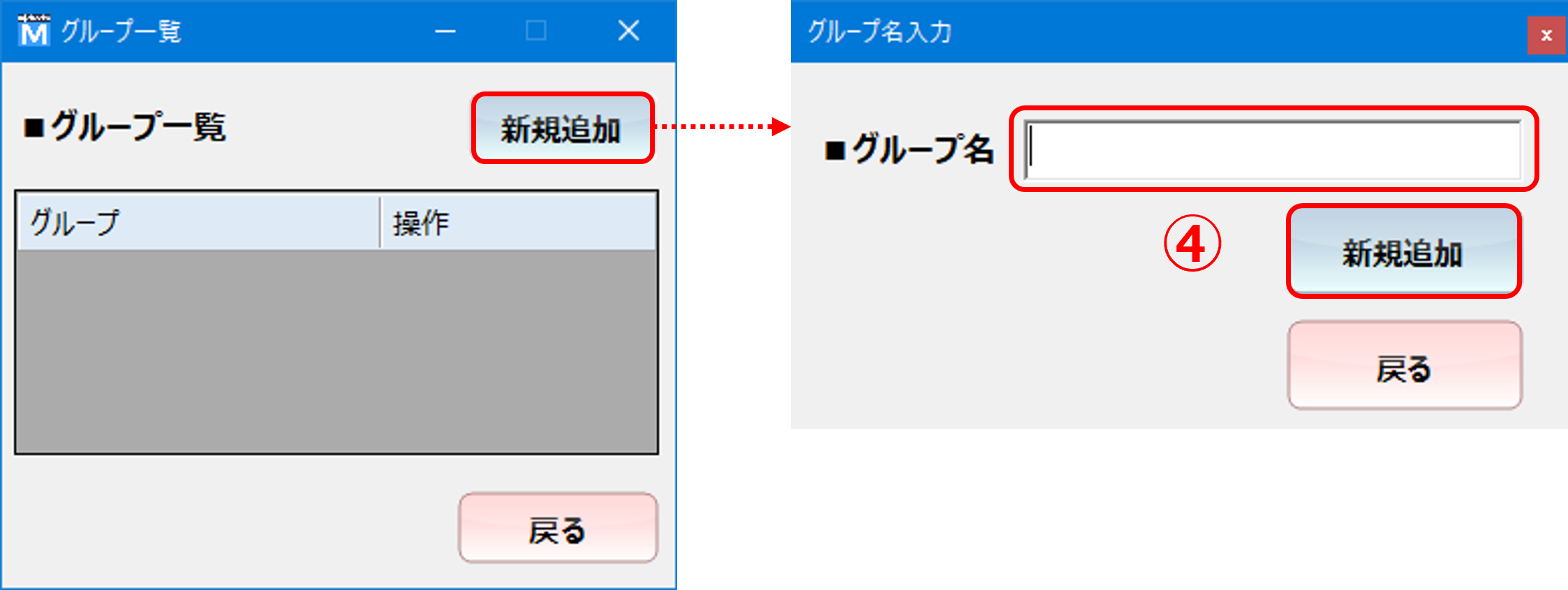
�}4 mjcheck4 �O���[�v�ꗗ���
(2)���W�ΏۂƂ��鐻�i�̓o�^
- ���i�̓o�^�́A�ꗗ���X�g���琻�i��I�����ăO���[�v�ɔ��f����A�܂���SBOM�t�@�C�����C���|�[�g���邱�Ƃɂ����{�ł��܂��B
- �ꗗ���X�g����̐��i�̑I���́A�O���[�v�ݒ��ʂ�[���i�̑I��]���N���b�N(�D)�A���i�I����ʂŃx���_����I��(�E)�A���i����I��(�F)�A [��]���N���b�N(�G)�A[�O���[�v�ɔ��f]���N���b�N(�H)���čs���܂��B �x���_������ѐ��i�����̃e�L�X�g���Ɍ�������L�����A[����]�{�^�����N���b�N����ƁA �\������x���_������ѐ��i�����i�荞�ނ��Ƃ��ł��܂��B
- SBOM�t�@�C���̃C���|�[�g�ɂ�鐻�i�̓o�^�̎菇�́ASBOM�t�@�C���̃C���|�[�g���Q�Ƃ��Ă��������B
- 1�̃O���[�v�ɓo�^�ł��鐻�i�ɏ��������܂��BFAQ Q4-4.���m�F���Ă��������B
.png)
�}5 mjcheck4 �O���[�v�ݒ���
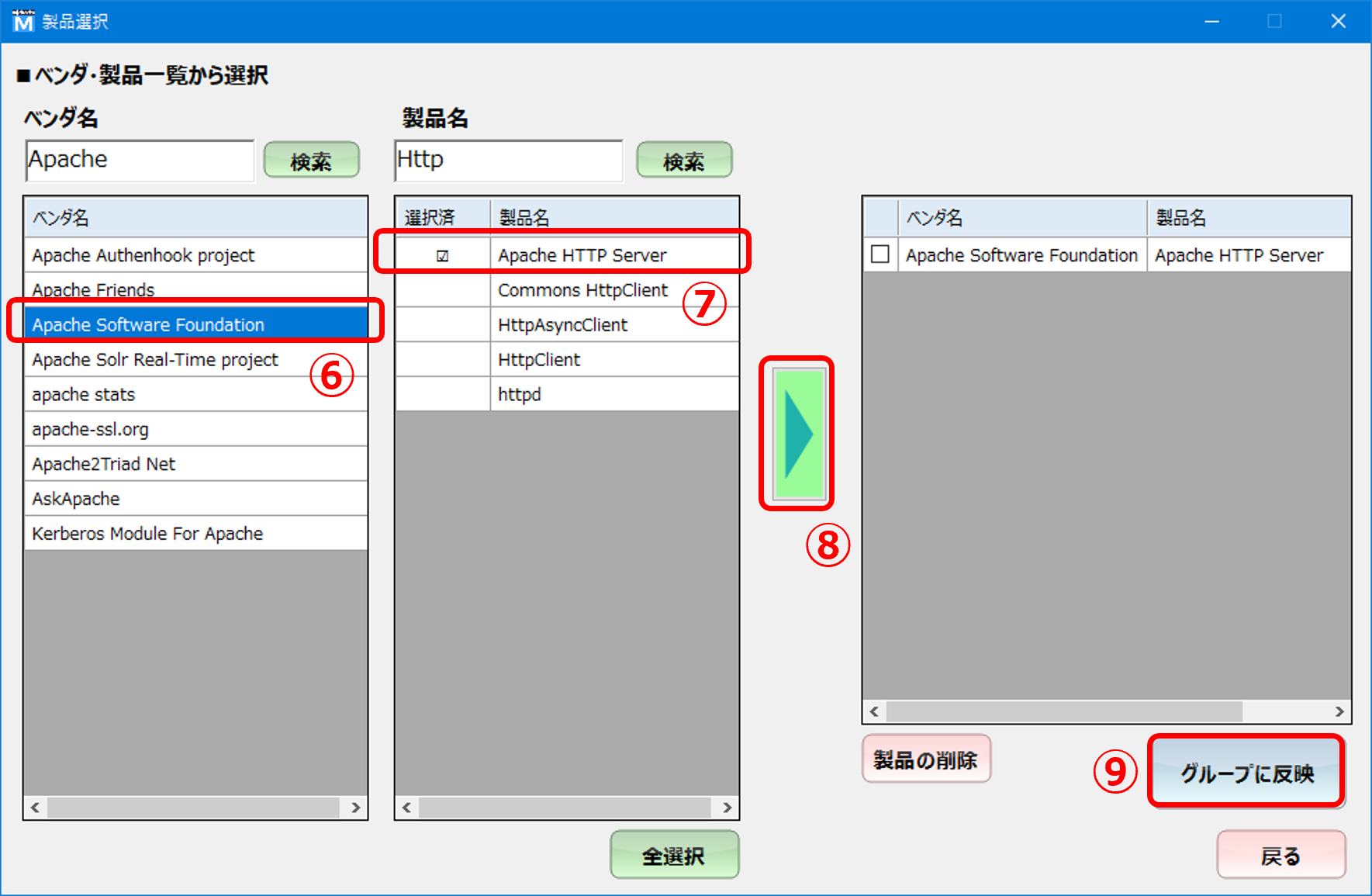
�}6 mjcheck4 ���i�I�����
(3)���W�N�_���̓o�^
- ���W�N�_�� (�ŏI�X�V��)�Őݒ肳�ꂽ���t�ȍ~��JVN iPedia�ŐV�K�ɓo�^�܂��͍X�V���ꂽ�Ǝ㐫�����W����܂��B�J�����_�[(�I)���N���b�N���đI�����Ă��������B
(4)�O���[�v�̕ۑ�
- [�O���[�v�̕ۑ�]�{�^��(�J)���N���b�N���Ă��������B���W�N�_������[�O���[�v�̕ۑ�]���������ꂽ�����܂ł̊Ԃ�JVN iPedia�ŐV�K�Ɍ��J�܂��͍X�V����A �����W�Ώۂ̐��i�ɊY������Ǝ㐫�����W����܂��B �����ӌx�����ъ����̃O���[�v�ɑ���O��̏����W��������[�O���[�v�̕ۑ�]���������ꂽ�����܂ł̏����W�������Ɏ��s����܂��B
- ���W����������ƁA�쐬���ꂽ�O���[�v���ۑ�����A�g�b�v��ʂɑJ�ڂ��܂��B
- �g�b�v��ʂɍ쐬���ꂽ�O���[�v���\������܂��B
- �����W�����s����A�u������W�v�ɂ�[�O���[�v�̕ۑ�]���������ꂽ�������A�u�O����W�v�ɂ�1��O�Ɏ��s���ꂽ�����W�̓������\������܂�(�K)�B
- �쐬���ꂽ�u�^�p�Ď��V�X�e���v�̍�����W�̐V�K��ɂ͎��W�N�_�����獡����W�̓����܂ł̊Ԃ�JVN iPedia�ŐV�K�Ɍ��J���ꂽ�Ǝ㐫����̌���(�}7�̗Ⴞ��258��)�A �X�V��ɂ͎��W�N�_�����獡����W�̓����܂ł̊Ԃ�JVN iPedia�ōX�V���ꂽ�Ǝ㐫����̌���(�}7�̗Ⴞ��2��)���\������܂�(�L)�B �g�b�v��ʂ̕\���̏ڍׂ��i�X�e�b�v�S�j�g�b�v��ʂ̕\�����m�F���Ă��������B
.png)
�}7 mjcheck4 �O���[�v�ݒ���
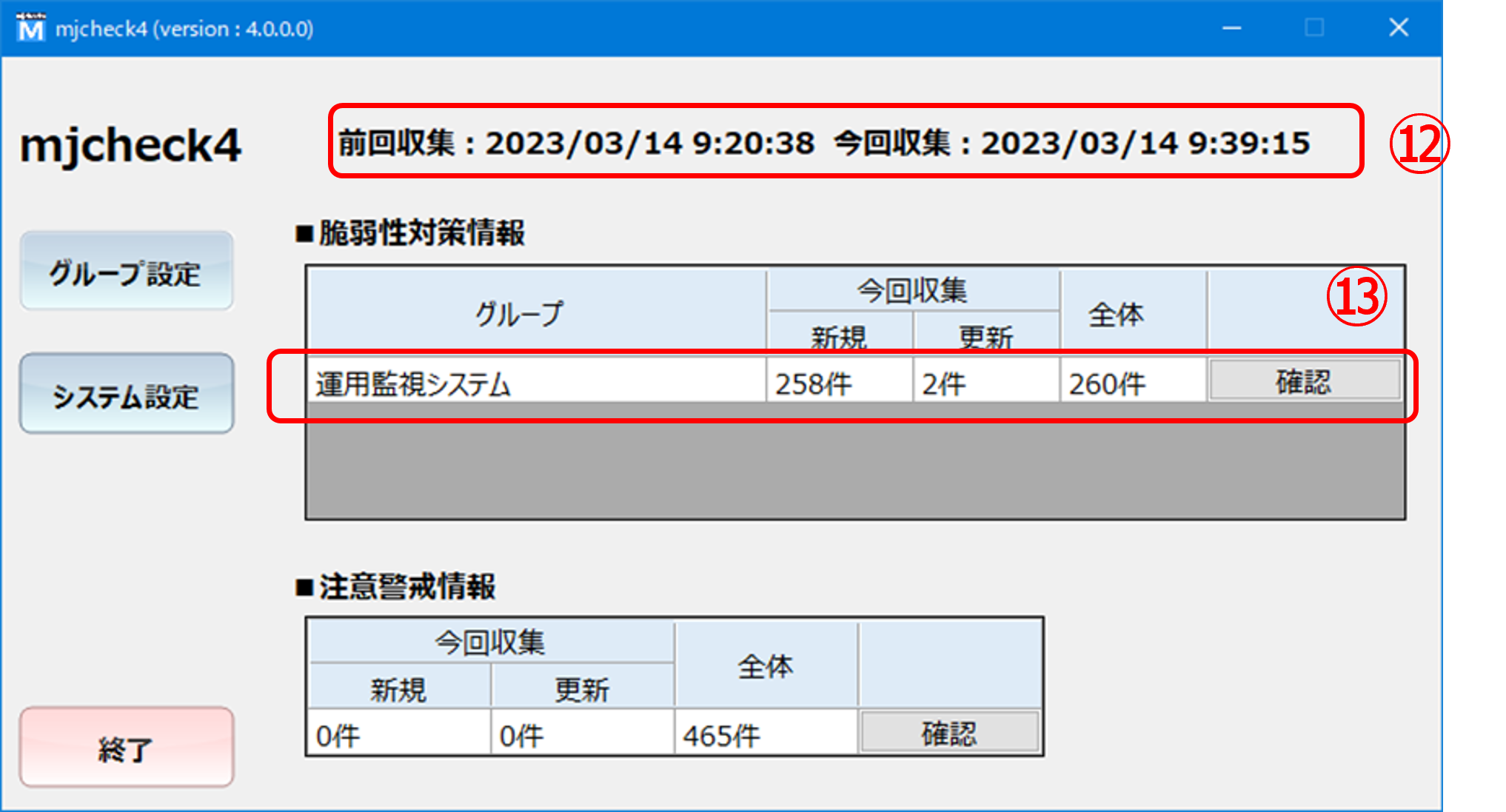
�}8 mjcheck4 �O���[�v�ۑ���̃g�b�v���
�i�X�e�b�v�Q�j���[���O���[�v�̐ݒ�@���C��
���[���A�h���X�����[���O���[�v�Ƃ���mjcheck4�ɐݒ肷�邱�Ƃ��ł��܂��B���[���O���[�v�����炩���ߐݒ肵�Ă����ƁAmjcheck4�Ŏ��W���ꂽ�Ǝ㐫����܂��͒��ӌx���������[���o�͂���ۂɈ���Ƃ��đI���ł��܂��B
���[���O���[�v�̍쐬�́A�ȉ��̎菇�ōs���܂��B
(1)���[���O���[�v���̓o�^
- �g�b�v��ʂ�[�V�X�e���ݒ�]�{�^��(�@)����V�X�e���ݒ��ʂɑJ�ڂ��A���[���ݒ�^�u���J���܂��B ���[���O���[�v�����͌��[�V�K�lj�]���N���b�N(�A)���A�O���[�v����o�^���Ă��������B
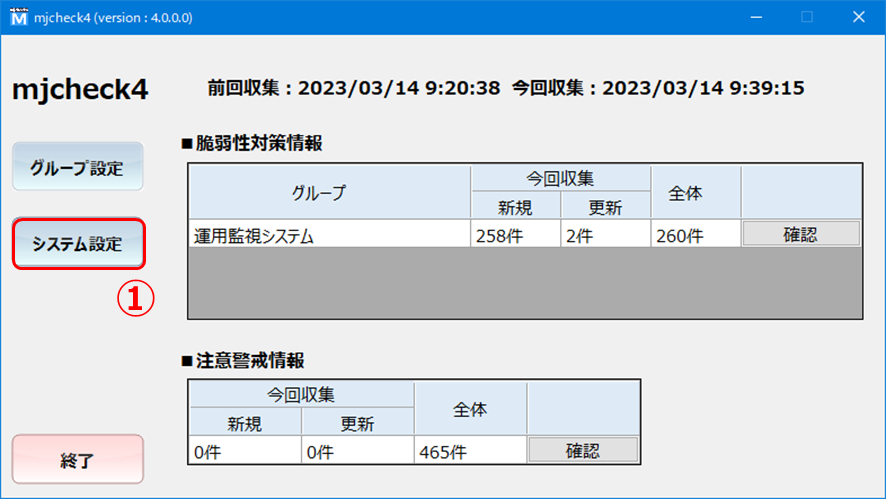
�}9 mjcheck4 �g�b�v���
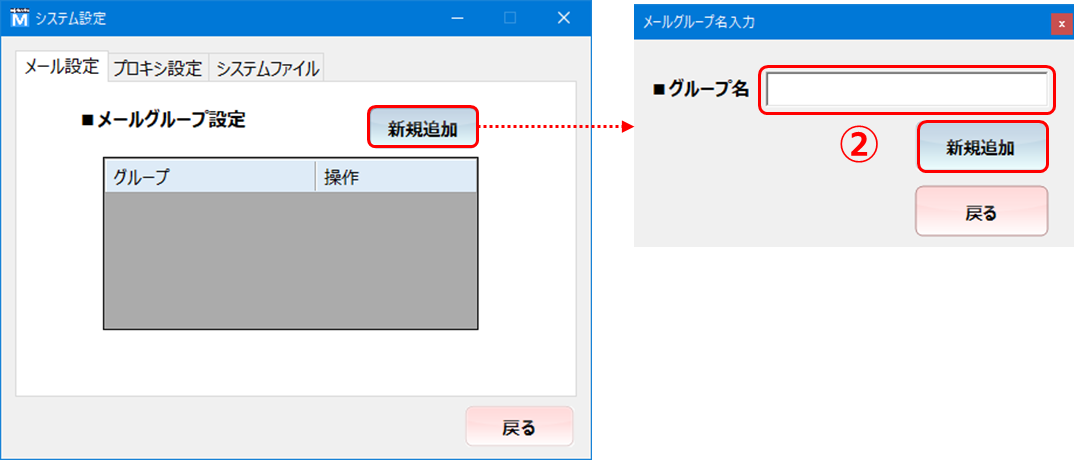
�}10 mjcheck4 �V�X�e���ݒ���(���[���ݒ�^�u)
(2)���[���A�h���X�̓o�^
- �e�L�X�g��(�B)�ɓo�^���郁�[���A�h���X���L�����Ă��������B
- �����̃��[���A�h���X��o�^�������ꍇ�́A���s���Ă��������B
- �L��������������A[�O���[�v�̕ۑ�]�{�^��(�C)���N���b�N���Ă��������B
- �V�X�e���ݒ��ʁ@���[���ݒ�^�u�ɑJ�ڂ��A�쐬���ꂽ���[���O���[�v���\��(�D)����܂��B
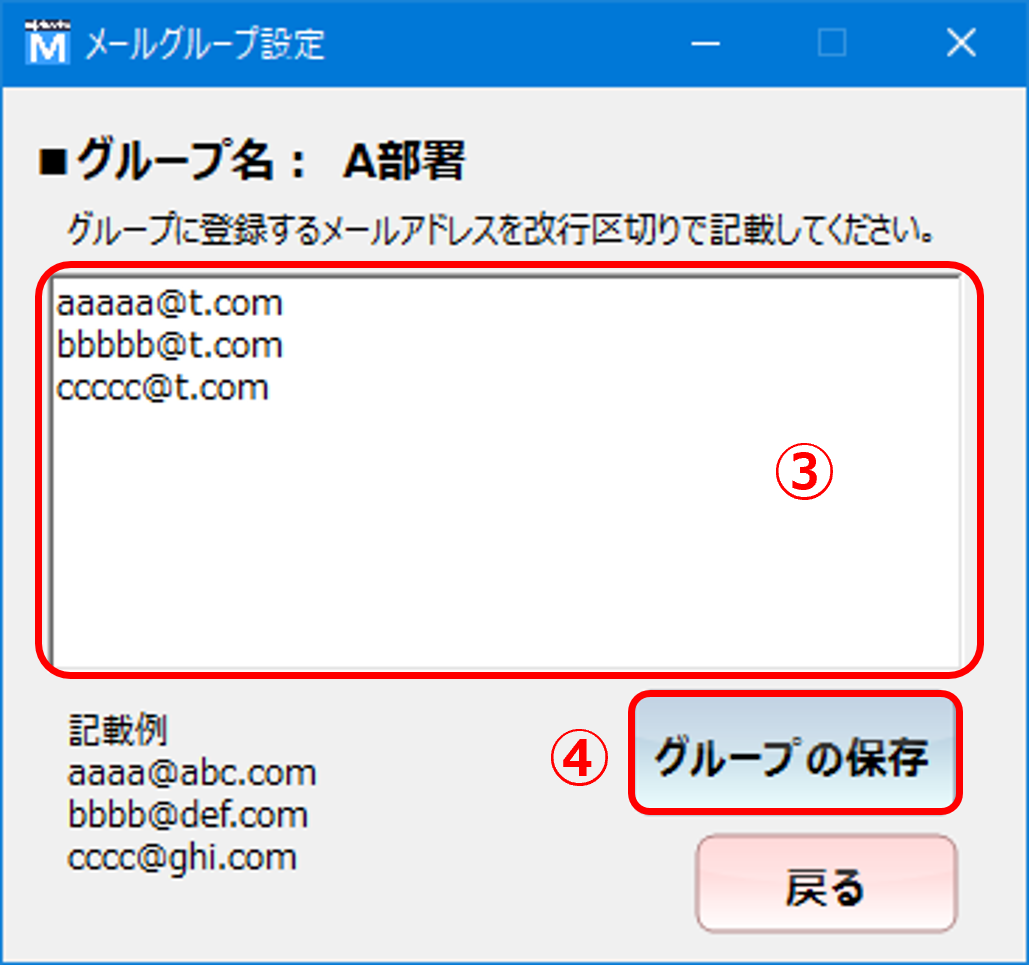
�}11 mjcheck4 ���[���O���[�v�ݒ���
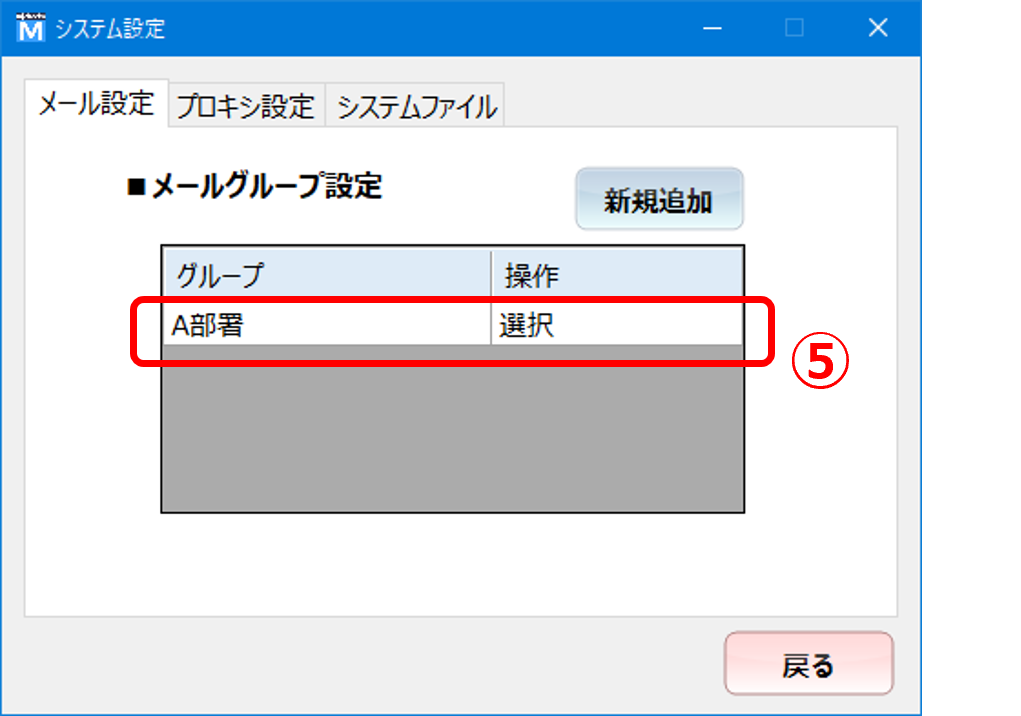
�}12 mjcheck4 ���[���O���[�v�ۑ���̃V�X�e���ݒ���(���[���ݒ�^�u)
�i�X�e�b�v�R�j�v���L�V�̐ݒ�@���C��
�o�R����v���L�V���蓮�Ŗ����I�ɐݒ肷�邱�Ƃ��ł��܂��B
�Ȃ��Amjcheck4��Windows OS�Őݒ肳��Ă���f�t�H���g�̃v���L�V���o�R����MyJVN�̃T�[�o�ƒʐM�����{���܂��B
���̂��߁Amjcheck4���v���L�V�����Ŏg�p����ꍇ�ł����Ă���{�I�ɂ͖{�ݒ�����{����K�v�͂���܂���B
(1)�v���L�V�̎蓮�ݒ�
- �g�b�v��ʂ�[�V�X�e���ݒ�]�{�^������V�X�e���ݒ��ʂɑJ�ڂ��A�v���L�V�ݒ�^�u���J���܂��B
- �v���L�V��URL�A�|�[�g����͂��A�v���L�V�蓮�ݒ�Ƀ`�F�b�N�����܂��B�`�F�b�N�����ɂ���ƃv���L�V�̎蓮�ݒ肪�����ɂȂ�܂��B
- �v���L�V��URL�́A http:// ����n�܂镶����Ŏw�肵�܂��B�i��@http://127.0.0.1�j
- �K�v�ł���ΔF�؏��̃��[�U���A�p�X���[�h����͂��A�F�؏��蓮�ݒ�Ƀ`�F�b�N�����܂��B�`�F�b�N�����ɂ���ƔF�؏��̎蓮�ݒ肪�����ɂȂ�܂��B
- �蓮�ݒ肳�ꂽ�v���L�V�Ɛڑ��s�̏ꍇ�A�ݒ�͔��f����܂���B
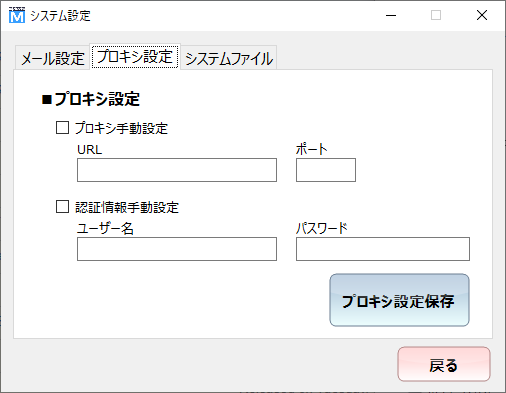
�}13 mjcheck4 �V�X�e���ݒ���(�v���L�V�ݒ�^�u)
�i�X�e�b�v�S�j�g�b�v��ʂ̕\��
mjcheck4�̃g�b�v��ʂł́A�e�O���[�v�̐Ǝ㐫����ƒ��ӌx�����̎��W���m�F���邱�Ƃ��ł��܂��B
�����ł́A�u�^�p�Ď��V�X�e���v�u��Q���m�V�X�e���v�Ƃ���2�̃O���[�v���쐬����Ă���ꍇ��mjcheck4�̃g�b�v��ʂ������Ă��܂��B
- �O����W�Ƃ́Amjcheck4�ōŌォ��1��O�Ɏ��s���ꂽ�����W�̎��s�����ł��B
- ������W�Ƃ́Amjcheck4�ōŌ�Ɏ��s���ꂽ�����W�̎��s�����ł��B
- mjcheck4�̓c�[���̋N�����A�O���[�v�̕ۑ����A�Ǝ㐫����ꗗ��ʂ܂��͒��ӌx�����ꗗ��ʂ�[���Ď��W]�{�^�����N���b�N���ꂽ�ۂɏ����W�����s���܂��B
- �\���̍�����W�̐V�K�E�X�V�́A�쐬����̃O���[�v�ɂ��ẮA�i�X�e�b�v�P�j�̎菇(4)�O���[�v�̕ۑ��ɂ���悤�ɁA�O���[�v�ɐݒ肳�ꂽ���W�N�_�����獡����W�܂ł̊Ԃ�JVN iPedia�ŐV�K�Ɍ��J���ꂽ�Ǝ㐫����̌����������Ă��܂��B
- �\���̍�����W�̐V�K�E�X�V�́A���ӌx�����ъ����̃O���[�v�ɂ��ẮA�O����W���獡����W�܂ł̊Ԃ�JVN iPedia�ŐV�K�Ɍ��J���ꂽ�Ǝ㐫����̌����������Ă��܂��B
- �}14��2023/02/20 12:12:59�ɃO���[�v�u�^�p�Ď��V�X�e���v�Ɓu��Q���m�V�X�e���v�̍쐬�������������mjcheck4���I�����A ���̌�2023/03/14 10:47:07�ɍĂ�mjcheck4���N�������ۂ̃g�b�v��ʂ������܂��B
- �u�^�p�Ď��V�X�e���v�ɂ���2023/03/14 9:20:38����2023/03/14 9:39:15�܂ł̊Ԃ�3���̏�V�K��JVN iPedia�ɓo�^����A3���̏��ɂ��čX�V�����邱�Ƃ��A mjcheck4���N���������_�ŕ�����܂��B
- �g�b�v��ʂ̐V�K�A�X�V�ƐƎ㐫����ꗗ��ʁA����ђ��ӌx�����ꗗ��ʂ̐V�K�A�X�V�͑Ή����Ă��܂��B ���X�̐Ǝ㐫����̃`�F�b�N�̍ۓ��Ɋ��p�������B
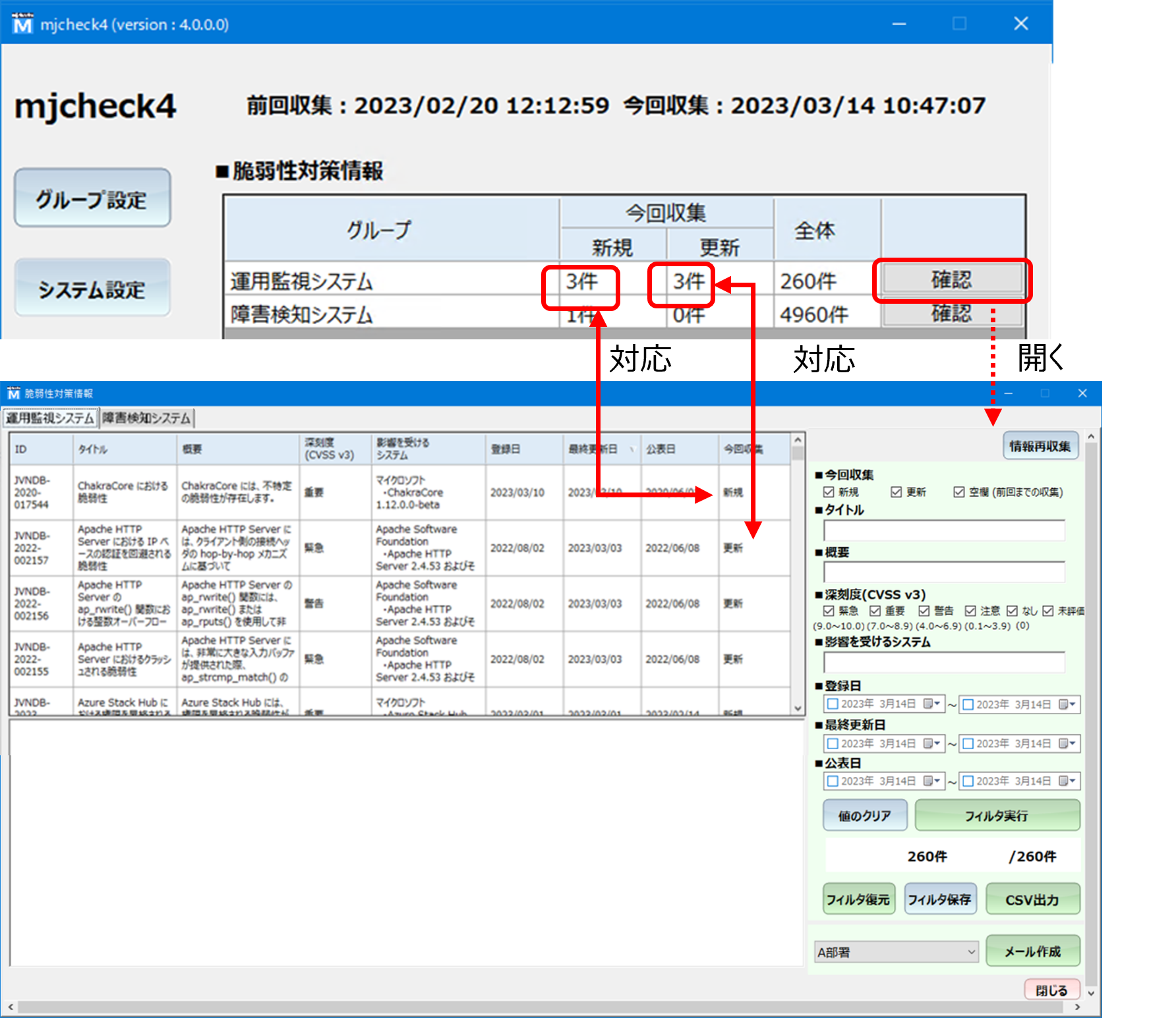
�}14 mjcheck4 �g�b�v��ʂƐƎ㐫����̐V�K�E�X�V�̑Ή�
�i�X�e�b�v�T�j�Ǝ㐫����̕\��
�g�b�v��ʁA�Ǝ㐫����̃O���[�v��[�m�F]�{�^�����N���b�N����ƁA�Ǝ㐫����ꗗ��ʂɑJ�ڂ��A�O���[�v�̐Ǝ㐫���\������܂��B
��i�̊T�v���ꗗ��I������ƁA���i�ɏڍ�\������܂��B
- �T�v���ꗗ�̃w�b�_�[(��)���N���b�N����ƁA�Ǝ㐫�����ꂼ��̗�Ń\�[�g����܂��B�N���b�N�ɂ�菸���^�~������ւ��A���������A�����~���������Ă��܂��B
- ��ʉE���ŕ\���t�B���^������ݒ肵��[�t�B���^���s]�{�^�����N���b�N����ƁA�ݒ肳�ꂽ�����ŐƎ㐫���t�B���^�����O����܂��B
- [�l�̃N���A]�{�^���Ńt�B���^���N���A���܂��B
- [�t�B���^�ۑ�]�{�^���Ńt�B���^������ۑ����܂��B
�t�B���^���ۑ�����Ă���ꍇ�A�N�����ɁA�ۑ����ꂽ�t�B���^�����ł̃t�B���^�����O�������Ŏ��s����܂��B�i�ۑ��ς݃t�B���^�ɂ��t�B���^�����O�̎������s�͋N�����̂݁B�j - [�t�B���^����]�{�^���ŕۑ��ς݂̃t�B���^���������܂��B
- [���[���쐬]�{�^���́A�ڍ���d�q���[���ő��t�������ꍇ�Ɏg�p���܂��B���̃v���_�E�����父��Ƃ��郁�[���O���[�v��I���ł��܂��B�i���[�����M�j
- [CSV�o��]�{�^���Ńt�B���^��������CSV �`���Ńt�@�C���ۑ����܂��B�i�T�v���̃G�N�X�|�[�g�j
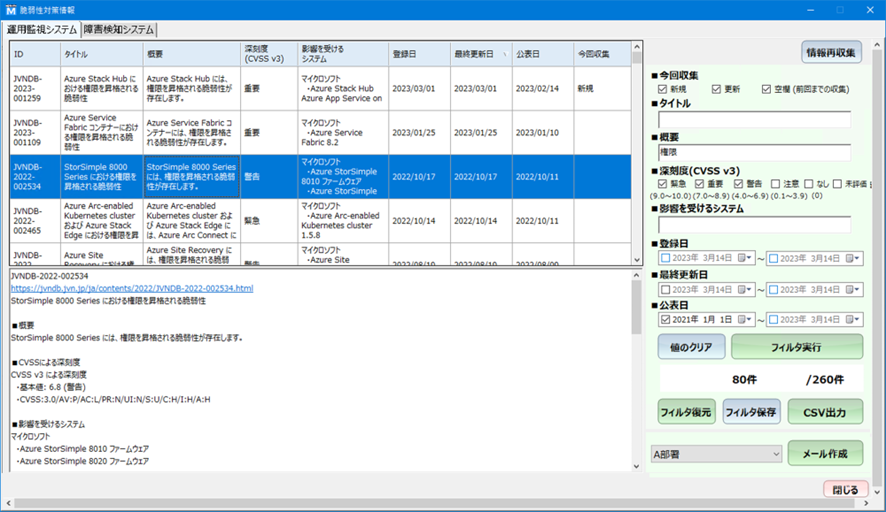
�}15 �Ǝ㐫����ꗗ��ʂ̕\���A��i�F�T�v���ꗗ�A���i�F�ڍ��
�i�X�e�b�v�U�j���ӌx�����̕\��
�g�b�v��ʂ̒��ӌx������[�m�F]�{�^�����N���b�N����ƁA���ӌx�����ꗗ��ʂɑJ�ڂ��A���ӌx����\������܂��B
�Ǝ㐫����Ɠ��l�ɁA��i�̊T�v���ꗗ��I������ƁA���i�ɏڍ�\������܂��B
- �T�v���ꗗ�̃w�b�_�[(��)���N���b�N����ƁA���ӌx������ꂼ��̗�Ń\�[�g����܂��B�N���b�N�ɂ�菸���^�~������ւ��A���������A�����~���������Ă��܂��B
- ��ʉE���ŕ\���t�B���^������ݒ肵��[�t�B���^���s]�{�^�����N���b�N����ƁA�ݒ肳�ꂽ�����Œ��ӌx����t�B���^�����O����܂��B
- [�l�̃N���A]�{�^���Ńt�B���^���N���A���܂��B
- [�t�B���^�ۑ�]�{�^���Ńt�B���^������ۑ����܂��B
�t�B���^���ۑ�����Ă���ꍇ�A�N�����ɁA�ۑ����ꂽ�t�B���^�����ł̃t�B���^�����O�������Ŏ��s����܂��B(�ۑ��ς݃t�B���^�ɂ��t�B���^�����O�̎������s�͋N�����̂݁B) - [�t�B���^����]�{�^���Ńt�B���^���������܂��B
- [���[���쐬]�{�^���́A�ڍ���d�q���[���ő��t�������ꍇ�Ɏg�p���܂��B���̃v���_�E�����父��Ƃ��郁�[���O���[�v��I���ł��܂��B�i���[�����M�j
- [CSV�o��]�{�^���Ńt�B���^��������CSV �`���Ńt�@�C���ۑ����܂��B�i�T�v���̃G�N�X�|�[�g�j
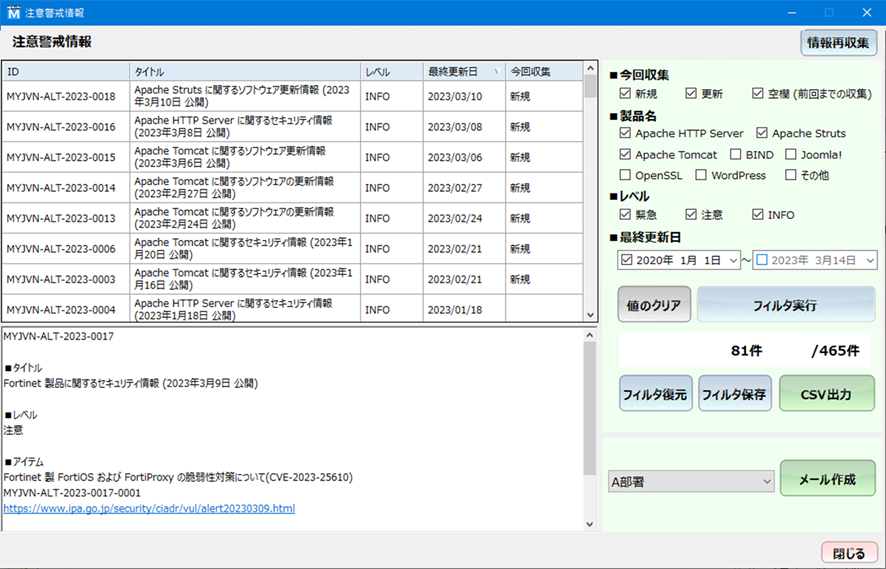
�}16 ���ӌx�����ꗗ��ʂ̕\���A��i�F�T�v���ꗗ�A���i�F�ڍ��
�⏕�@�\
��SBOM�t�@�C���̃G�N�X�|�[�g�A�C���|�[�g
�O���[�v�ɐݒ肳�ꂽ���W�Ώۂ̐��i�ꗗ��SBOM�t�@�C���Ƃ��ăG�N�X�|�[�g�^�C���|�[�g���邱�Ƃ��ł��܂��B �{�@�\�ɂ��A������mjcheck4�ԂŐ��i���̕��������s�����Ƃ��ł��܂��B ������SBOM�t�@�C������V���ɃO���[�v���쐬������A�����̃O���[�v�ɐV���ɐ��i��lj����ăO���[�v���쐬�����肷�邱�Ƃ��ł��܂��B
- SBOM�t�@�C���͓���̃t�H�[�}�b�g�Ő��i�ꗗ���L�q�����t�@�C���ł��B
SBOM�t�@�C���̃G�N�X�|�[�g
SBOM�t�@�C���̃G�N�X�|�[�g�́A�O���[�v�ݒ��ʂ�[SBOM�t�@�C���̃G�N�X�|�[�g]�{�^��(�@)���N���b�N�A[�G�N�X�|�[�g]�{�^��(�A)�̃N���b�N�Ŏ��s�ł��܂��B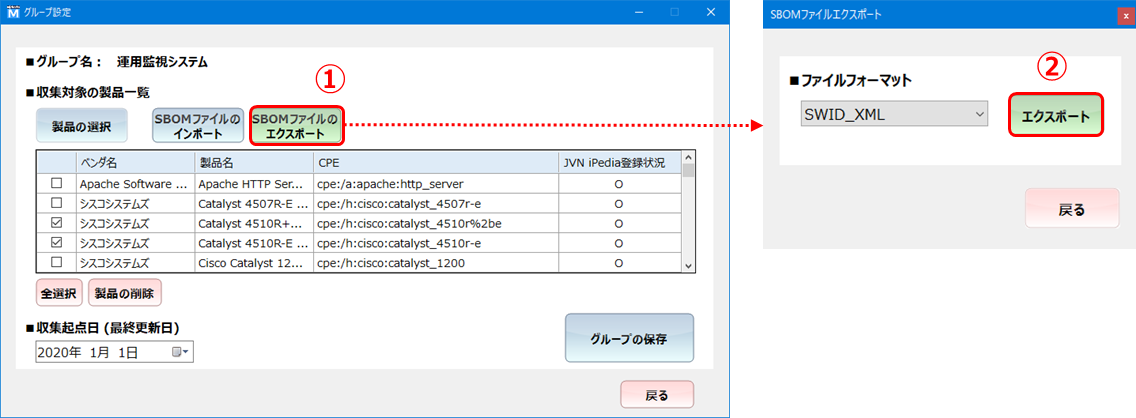
�}17 �⏕�@�\�FSBOM�t�@�C���̃G�N�X�|�[�g
SBOM�t�@�C���̃C���|�[�g
SBOM�t�@�C���̃C���|�[�g�́A�O���[�v�ݒ��ʂ�[SBOM�t�@�C���̃C���|�[�g]�{�^��(�@)���N���b�N�A[�t�@�C���I��]���C���|�[�g�Ώۂ̃t�@�C����I��(�A)�A [�C���|�[�g]�{�^��(�B)�̃N���b�N�Ŏ��s�ł��܂��B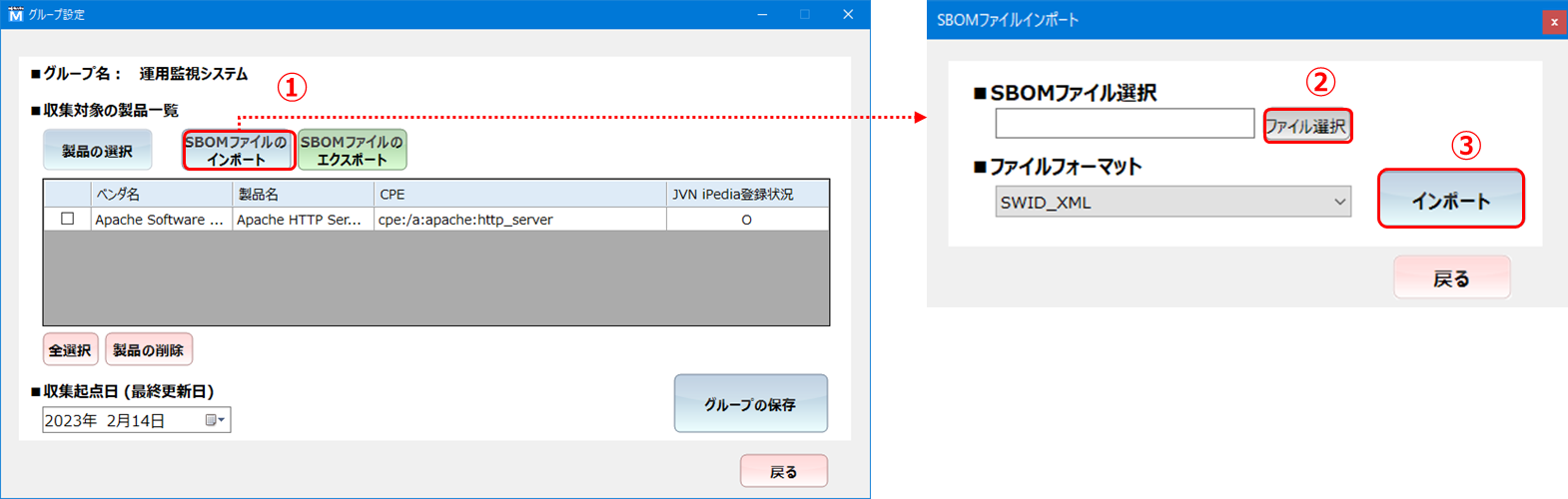
�}18 �⏕�@�\�FSBOM�t�@�C���̃C���|�[�g
�����[�����M
�Ǝ㐫����A���ӌx�����ꗗ��ʂ�[���[���쐬]�{�^�����N���b�N�����ƁA�f�t�H���g�̓d�q���[���N���C�A���g���N�����A�u�����v�Ƀ^�C�g��(�@)�A�u�{���v�ɏڍ��(�A)���i�[���܂��B ���[���O���[�v���I������Ă���ꍇ�ɂ́A�u����v(�B)�Ɏ��O�Ƀ��[���O���[�v�ɓo�^�����d�q���[���A�h���X���ݒ肳��܂��B
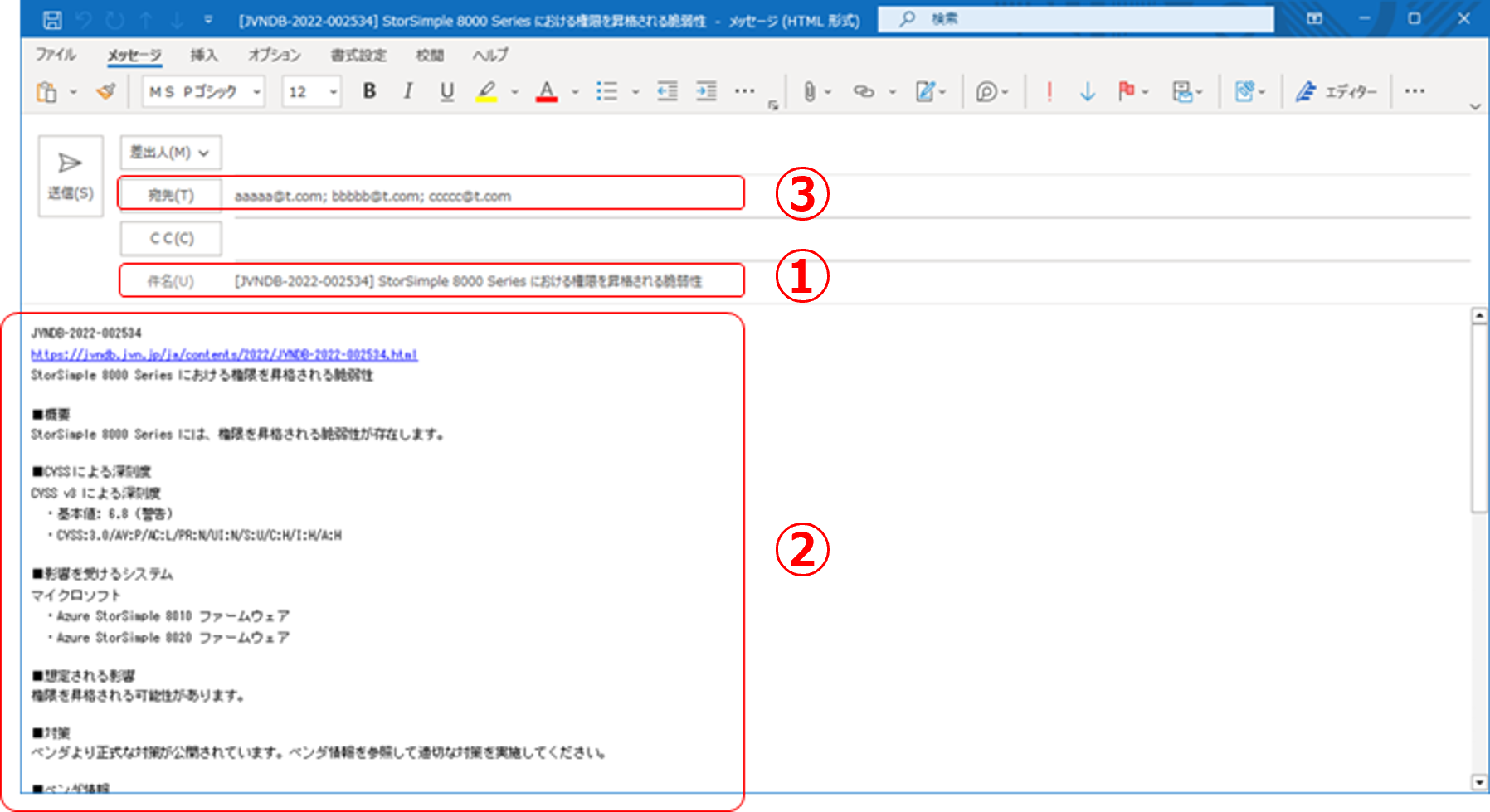
�}19 �⏕�@�\�F�Ǝ㐫����@���[�����M
���T�v���̃G�N�X�|�[�g (���O��t���ĕۑ�����)
�Ǝ㐫����A���ӌx�����ꗗ��ʂ�[CSV�o��]���N���b�N����ƁA�t�B���^���ꂽ�T�v���� CSV�`���Ńt�@�C���ۑ��ł��܂��B

�}20 �⏕�@�\�F�Ǝ㐫����@�T�v���̃G�N�X�|�[�g (���O��t���ĕۑ�����)
���V�X�e���t�@�C���̃G�N�X�|�[�g�A�C���|�[�g
�V�X�e���t�@�C���ɂ�mjcheck4�ɐݒ肳�ꂽ�O���[�v�A���[���A�h���X�O���[�v���̐ݒ���e���܂܂�Ă���A�C���|�[�g�A�G�N�X�|�[�g�ɂ���ē����ݒ���e��mjcheck4�����邱�Ƃ��ł��܂��B
�V�X�e���t�@�C���̃G�N�X�|�[�g
�V�X�e���t�@�C���̃G�N�X�|�[�g�́A�g�b�v��ʂ�[�V�X�e���ݒ�]�{�^������V�X�e���ݒ��ʂ��J���A�V�X�e���ݒ��ʂ�[�V�X�e���t�@�C��]�^�u(�@)��I���A [�G�N�X�|�[�g]�{�^��(�A)�̃N���b�N�Ŏ��s�ł��܂��B- �V�X�e���t�@�C����XML�`���ŁA�f�t�H���g�̃t�@�C������mjcheck4_config.xml�ł��B
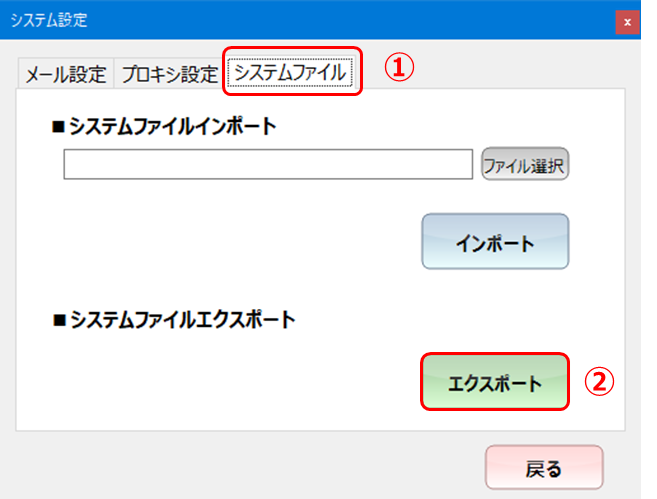
�}21 �⏕�@�\�F�V�X�e���t�@�C���̃G�N�X�|�[�g
�V�X�e���t�@�C���̃C���|�[�g
�V�X�e���t�@�C���̃C���|�[�g�́A�g�b�v��ʂ�[�V�X�e���ݒ�]�{�^������V�X�e���ݒ��ʂ��J���A�V�X�e����ʂ�[�V�X�e���t�@�C��]�^�u(�@)��I���A [�t�@�C���I��]�{�^��(�A)���C���|�[�g����XML�`���t�@�C����I���A[�C���|�[�g]�{�^��(�B)�̃N���b�N�Ŏ��s�ł��܂��B- �V�X�e���t�@�C�����e�L�X�g�G�f�B�^���Œ��ڕҏW����Ă���ƃC���|�[�g�ł��܂���B �V�X�e���t�@�C���̓��e��ҏW�������ꍇ��mjcheck4�Ŏ��{���Ă��������B
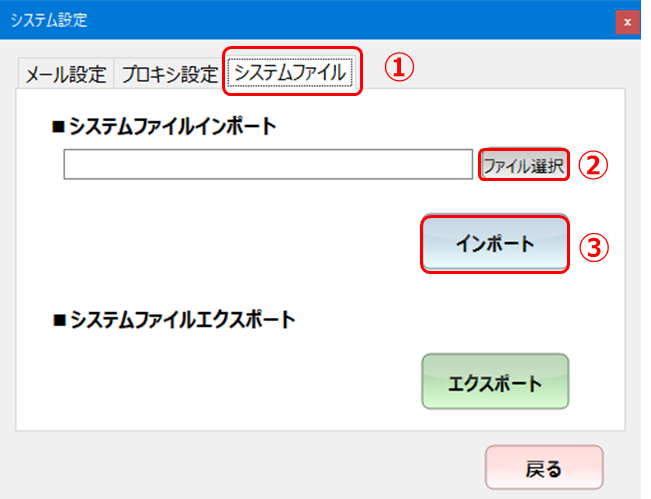
�}22 �⏕�@�\�F�V�X�e���t�@�C���̃C���|�[�g
���O���[�v�̐V�K�lj��A�ύX�A�폜
�g�b�v��ʂ�[�O���[�v�ݒ�]�{�^������O���[�v�ꗗ��ʂ��J���܂��B
- �V�K�O���[�v���쐬����ꍇ�́A[�V�K�lj�]�{�^�����O���[�v������͂��ĐV�K�O���[�v�̍쐬���J�n���܂��B
- �o�^�ς݃O���[�v����ύX����ꍇ�́A���엓�̃v���_�E�����[�O���[�v���ύX]��I�����A�O���[�v����ύX���܂��B
- �o�^�ς݃O���[�v���폜����ꍇ�́A���엓�̃v���_�E�����[�O���[�v�폜]��I�����A�O���[�v���폜���܂��B
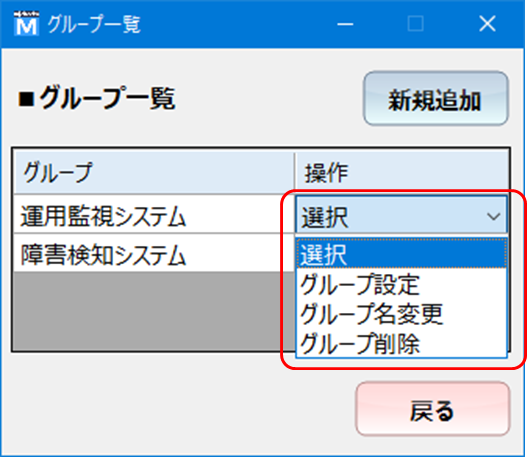
�}23 �O���[�v�̐V�K�o�^�A�ύX�A�폜
�悭���鎿��Ɠ����iFAQ�j
MyJVN �Ǝ㐫����t�B���^�����O���W�c�[���̂悭���鎿��Ɠ����ɂ��ẮA���L�� FAQ �ɂĂ��m�F���������B
- ���
- �N��
- �\��
-
�ݒ�
- Q4-1. �ݒ�ύX���������̂ł����A�ǂ��𑀍삷��Ηǂ��ł����H
- Q4-2. �G�N�X�|�[�g�����ݒ�f�[�^ (�t�@�C����: mjcheck4_config.xml) �ڏC�����Ă��ǂ��ł����H
- Q4-3. ���i�I�����AJVN iPedia�ɓo�^����Ă��邪�A�\������Ȃ��x���_�i�q���[���b�g�E�p�b�J�[�h �G���^�[�v���C�Y���j�����݂���̂ł����H
- Q4-4. �P�O���[�v�ɓo�^���鐻�i���ɏ���͂���܂����H
Q1-1. Microsoft Edge�u��ʓI�Ƀ_�E�����[�h����Ă��܂���v�Ƃ������b�Z�[�W���\������܂�
Microsoft Edge�̃Z�L�����e�B�@�\�ɂ���āA�_�E�����[�h���悤�Ƃ��Ă���t�@�C���Ɋ댯�����Ȃ����ǂ����̊m�F�𑣂����߂̊m�F���b�Z�[�W�ɂȂ�܂��B ���̎菇�ɂ��������āA�_�E�����[�h���s���܂��B
�@�G���[���b�Z�[�W�̉��́u�E�E�E�v���N���b�N���܂��B
�A�\������郁�j���[����u�ۑ��v���N���b�N���܂��B
�B�M���ł��邱�Ƃ��m�F���郁�b�Z�[�W���\������܂��B�u�ڍו\���v���N���b�N���܂��B
�C�u�ێ�����v�̕������N���b�N���܂��B
�D�_�E�����[�h���s���܂��B
Q1-2. �V�����o�[�W�����ɍX�V������@��ăC���X�g�[��������@�������Ă��������B
��x�AWindows������mjcheck4���A���C���X�g�[���i�폜�j������A�V�����C���X�g�[������K�v������܂��B�����Ȃ�폜����Ɠo�^����Ă���f�[�^���폜����܂��B
mjcheck4�̕⏕�@�\�u�V�X�e���t�@�C���̃G�N�X�|�[�g�A�C���|�[�g�v���g�p���ăf�[�^�����p�����܂��B ���̎菇�ɂ��������āA�V�����o�[�W�����ւ̍X�V��ăC���X�g�[�����Ă��������B
�@�V�X�e���t�@�C�����G�N�X�|�[�g���܂��B
�AWindows������ ���̂����ꂩ�̕��@�� mjcheck4 ���A���C���X�g�[�����܂��B
���@1�@�R���g���[���p�l��>�v���O����>�v���O�����Ƌ@�\ ����A���C���X�g�[�����܂��B
���@2�@Windows�̐ݒ�>�A�v��>�A�v���Ƌ@�\ ����A���C���X�g�[�����܂��B
�Bmjcheck4�̔z�z�p�b�P�[�W���_�E�����[�h���A�C���X�g�[�����܂��B
�Cmjcheck4���N�����A�V�X�e���t�@�C�����C���|�[�g���܂��B
���V�X�e���t�@�C���̃G�N�X�|�[�g�A�C���|�[�g�̕��@���⏕�@�\�u���V�X�e���t�@�C���̃G�N�X�|�[�g�A�C���|�[�g�v���������������B
Q1-3. �C���X�g�[�������@�킩�痘�p�҂̏������W���Ă��܂���
mjcheck4�̃C���X�g�[��������s���܂ߋ@��̏����擾���A�O���ɑ��M���邱�Ƃ͂���܂���B
Q2-1. �uFN_003_S001�v�v���L�V�F�G���[(407)���������A�N�����s���܂���B
����URL����v���L�V�ݒ�c�[�����_�E�����[�h���A�c�[������v���L�V�ݒ���s������� mjcheck4�̋N�������������������B ���v���L�V�ݒ�c�[�� https://jvndb.jvn.jp/apis/myjvn/download/mjcheck4Setup.zip �����s���@ �_�E�����[�h�t�@�C�����𓀂��Amjcheck4.exe������t�H���_��mjcheck4Setup.exe�Amjcheck4Setup.exe.config��z�u����mjcheck4Setup.exe�����s���������B mjcheck4�f�t�H���g�̃C���X�g�[���t�H���_�͎��ƂȂ�܂��B C:\Users\[���[�U�[��]\AppData\Local\mjcheck4 ��AppData�t�H���_�͉B���t�H���_�ɂȂ�܂��B�G�N�X�v���[���Œ��ڎw�肷�邩�A�G�N�X�v���[���̃I�v�V�����ݒ�ʼnB���t�@�C��/�t�H���_ ��\������ݒ���s���Ă��������B ���v���L�V��URL�� http:// ����n�܂镶������w�肵�Ă��������B�i��@http://127.0.0.1�j
Q2-1. mjcheck4�̃A�C�R�����N���b�N���Ă��N�����s���܂���B
�ꕔ�̖����⏤�p�̃Z�L�����e�B�\�t�g���g�p����Ă�����ł́Amjcheck4�̋N���ɕK�v�ȃt�@�C�����s���Ɣ��肳�� �������N�����s���Ȃ��ꍇ������܂��B �Z�L�����e�B�\�t�g�̓������I������Ȃǂ��s������Amjcheck4�̃C���X�g�\�������āA�N�������������������B
Q3-1. �\����ʂ����T�C�Y�ł��܂����H
�\����ʂ͌Œ�ƂȂ��Ă��܂��B
Q4-1. �ݒ�ύX���������̂ł����A���j���[�o�[�̂ǂ��𑀍삷��Ηǂ��ł����H
���C����ʂ̃O���[�v�ݒ�A�V�X�e���ݒ�{�^�����ݒ��ύX���邱�Ƃ��ł��܂��B �e�O���[�v�̑��엓�̃v���_�E�����X�g���A���삵�������e(�O���[�v�ݒ�/�O���[�v���ύX/�O���[�v�폜)��I�����ĕύX�����{���Ă��������B �I�������O���[�v�̐ݒ���(�}3 mjcheck4 �ݒ���) ���\������܂��B
Q4-2. �G�N�X�|�[�g�����ݒ�f�[�^ (�t�@�C����: mjcheck4_config.xml) �ڏC�����Ă��ǂ��ł����H
�V�X�e���t�@�C�����e�L�X�g�G�f�B�^���Œ��ڕҏW����Ă����mjcheck4�ɃC���|�[�g�ł��Ȃ��Ȃ�܂��B �V�X�e���t�@�C���̓��e��ҏW�������ꍇ��mjcheck4�̉�ʑ���Ŏ��{���Ă��������B
Q4-3. ���i�I�����AJVN iPedia�ɓo�^����Ă��邪�A�\������Ȃ��x���_�i�q���[���b�g�E�p�b�J�[�h �G���^�[�v���C�Y���j�����݂���̂ł����H
�{�c�[���̎d�l�ł��B�ꕔ�̃x���_��ID�iCPE�j�����L���Ă��邽�ߕЕ��݂̂����\������܂���B��ID�̃x���_�̒�������W�ΏۂƂ��鐻�i��I������悤�ɂ��肢���܂��B�Ⴆ�A�q���[���b�g�E�p�b�J�[�h �G���^�[�v���C�Y�̐��i��I���������ꍇ�́A�q���[���b�g�E�p�b�J�[�h�z���ɂ��鐻�i��I�����Ă��������B
Q4-4. �P�O���[�v�ɓo�^���鐻�i���ɏ���͂���܂����H
�P�O���[�v�ɓo�^���鐻�i���͍ő�8,000�܂łƂȂ�܂��B����ȏ�̐��i��o�^����ƃV�X�e���G���[���������Amjcheck4�͐�����������s�����Ƃ��ł��Ȃ��Ȃ�ꍇ������܂��B��ʂ̐��i��o�^����ꍇ�́A�����̃O���[�v�ɓo�^���鐻�i����Ȃǂ̑Ή����������������B
�X�V����
2025�N10��14�� ���������Windows 10 �Ɋւ���L�ڂ��폜.
2024�N12��19�� �p�b�P�[�W�Ƀ}�j���A����lj��D
2024�N12��9�� �f�W�^�������̍X�V�D
2024�N10��28�� FAQ��NjL�D
2024�N9��19�� FAQ��NjL�D
2024�N4��12�� FAQ��NjL�D
2024�N2��15�� .NET Framework 4.8�Ɋւ��ĒNjL.
2024�N2��8�� �v���L�VURL�̋L�q���NjL�D
2023�N8��22�� mjcheck4 update(4.0.1.0)�D
2023�N8��8�� FAQ��NjL�D
2023�N6��6�� FAQ��NjL�D
2023�N3��29�� �V�K�D